How To Install Python3 On Linux
Python 3.6 has been released and in this guide, we are going to install python3 on a Linux CentOS NVMe VPS. This guide will work if you want to install Python3 in a RockyLinux or AlmaLinux Server. Python is a programming language in use by millions of applications around the world. Its simple language is easy to learn yet powerful. Python is not included in the default repository used in CentOS, it’s included in the InLine Upstream repository.
Install Python3 Linux
If you have just purchased your Linux server then an update of the system and cache should have been completed automatically on boot but if not, update the system and cache.
yum update -y ; yum makecache -yInstall Utils
Next, install the utils package using yum from the ssh console.
yum install yum-utils -yInstall InLine Upstream repository
Now to install Python we need to add the IUS repository;
yum install \
https://repo.ius.io/ius-release-el7.rpm \
https://dl.fedoraproject.org/pub/epel/epel-release-latest-7.noarch.rpmUpdate Yum Cache
Finally, before installing Python update your yum cache again.
yum makecache -yInstall Python 3.6
Next, install Python
yum install python36u -y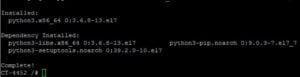
To install a different version of Python you can use the alternative commands to install your required version
Install Python 3.5 Linux
yum install python36u -yInstall Python 3.4
yum install python34u -yPython should now be deployed to your NVMe VPS if you need to remove a version from your server issue the yum remove command and the version of Python you want to remove, yum remove python34u -y

