How To Partition Additional KVM Hard Drive
If for some reason you need more space in your NVMe VPS, you can opt to have a second hard drive. It’s possible to add additional space to your existing hard drive (extend) on our Discovery network or you can opt for an additional drive. Having a second drive has great benefits. You could use your additional hard drive to store backups, host cPanel accounts, or host a database. The possibilities are endless.
When you order an additional hard drive, the drive is hotplugged into your instance. There is no need to reboot. You can choose how to mount this to your instance. You can split the space into multiple drives if required. A maximum of 10 can be attached to each instance. Whilst Discovery will add the space, you still need to partition the KVM hard drives.
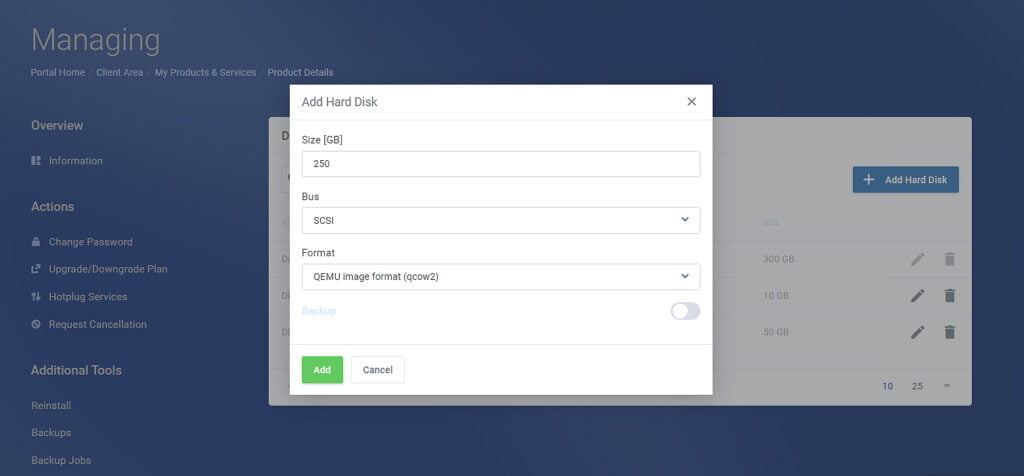
View Your Additional Drive Information
Before you start first, check the drive information. This will give you the hard drive information like its path which is needed to partition the drive. We do this fdisk -l
fdisk -lHere you can see your main hard drive and the additional drive. In our NVMe VPS servers, additional drives are usually mounted as /dev/vdb and the main hard drive as /dev/vda. You can see the total amount of space and other drive information.
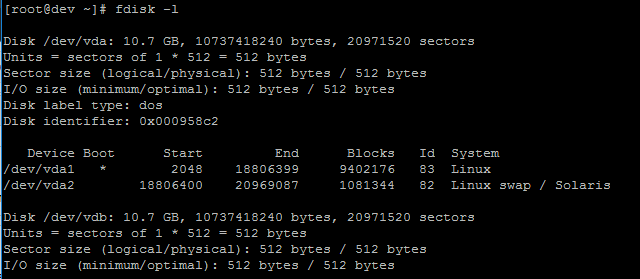
Partition Additional KVM Hard Drive
Now that you know your additional hard drive details it’s time to get to work. We’re going to partition this drive to use all of the space but you can add more partitions if you want. To start, issue the fdisk command and the path to the hard drive.
fdisk /dev/vdbTo see a full list of commands enter the letter m and hit enter. Here you see all the options that you can use. We’re going to create a new partition so enter n. This will be a primary partition so next, enter p. The partition number will be 1 because it’s our only partition so next, enter 1.
Next is the section that you assign the space to the partition. We are going to use all the space so just hit enter twice to use the default values.
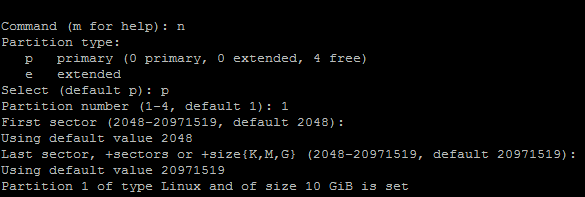
Write Partition To Disk
You have your partition setup but it’s only in the memory. Next, we need to write the partition tables to the server. To write the changes enter w and press enter. You should see this message;
The partition table has been altered!
Calling ioctl() to re-read partition table.
Syncing disks.Format Partition
To use the new drive you will have to format it. To format the drive with ext4 file system
mkfs.ext4 /dev/vdbYou can use different file systems like xfs when formatting a hard drive. Just replace the ext4 in the command. You should get a message once the format is complete.
mke2fs 1.42.9 (28-Dec-2013)
Filesystem label=
OS type: Linux
Block size=4096 (log=2)
Fragment size=4096 (log=2)
Stride=0 blocks, Stripe width=0 blocks
655360 inodes, 2621440 blocks
131072 blocks (5.00%) reserved for the super user
First data block=0
Maximum filesystem blocks=2151677952
80 block groups
32768 blocks per group, 32768 fragments per group
8192 inodes per group
Superblock backups stored on blocks:
82768, 98304, 163840, 229376, 294912, 819200, 884736, 1605632
Allocating group tables: done
Writing inode tables: done
Creating journal (32768 blocks): done
Writing superblocks and filesystem accounting information: doneUsing blkid you can now see the additional drive and information.

Mount Additional Hard Drive To Folder
To use your new hard drive you need to mount it to a folder. We are going to mount this to the backup folder but you can use any folder name. First make the folder.
mkdir /backupNow we can mount the additional hard drive to the backup folder.
mount /dev/vdb /backupAt this point, you can see the additional drive mounted to the backup using df -h.
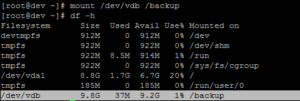
So far you have partitioned your additional hard drive, formatted it, and mounted it to a folder. It can already be used but, let’s ensure the drive mounts when you boot your NVMe VPS. You mount drives at boot using FSTAB. If you have a remote fuse folder here is where you would mount it. Edit the existing file.
Mount Additional Drive At Boot
nano /etc/fstabEnter your additional drive information using the TAB key to enter the rest of the information as in the image below.
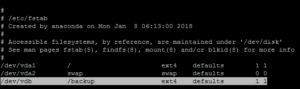
Save and close the file. You are good to go! Reboot your server and your additional hard drive will be mounted and ready for use.

